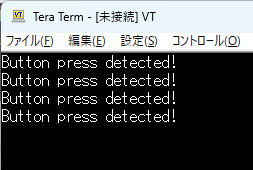動作確認のために、公式サイトのサンプルプロジェクトをVivadoでビルドしたときのメモです。
Basys 3の公式マニュアルとサンプルプロジェクト
Basys 3の公式資料等は次のとおりです。
サンプルプロジェクトは次の4種類が用意されています。
デモの実行
サンプルデータに格納されているhw.xprをVivadoで開き、bitstreamを生成するだけです。
データの用意
ダウンロードしたGeneral I/O Demoのデータを適当なディレクトリに展開します。
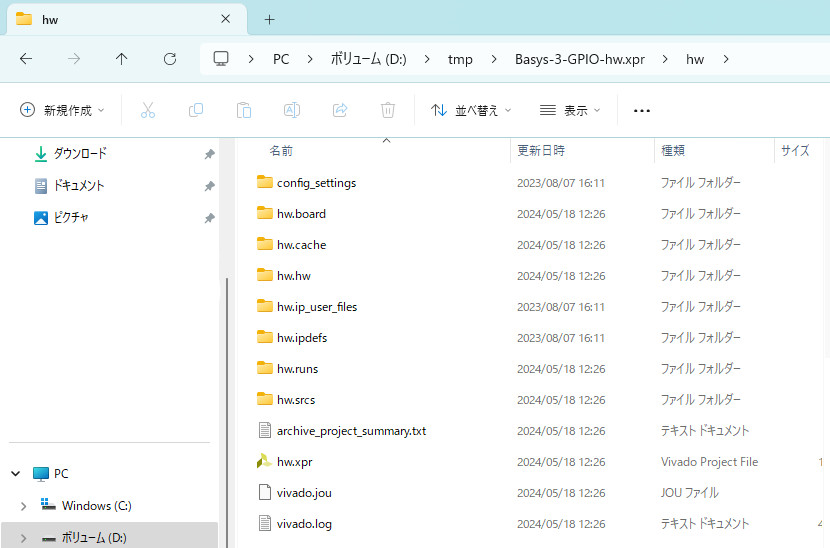
Vivadoの起動とプロジェクトの読み込み
Vivadoを起動します。使用したVivadoのバージョンは ML Edition 2023.2です。
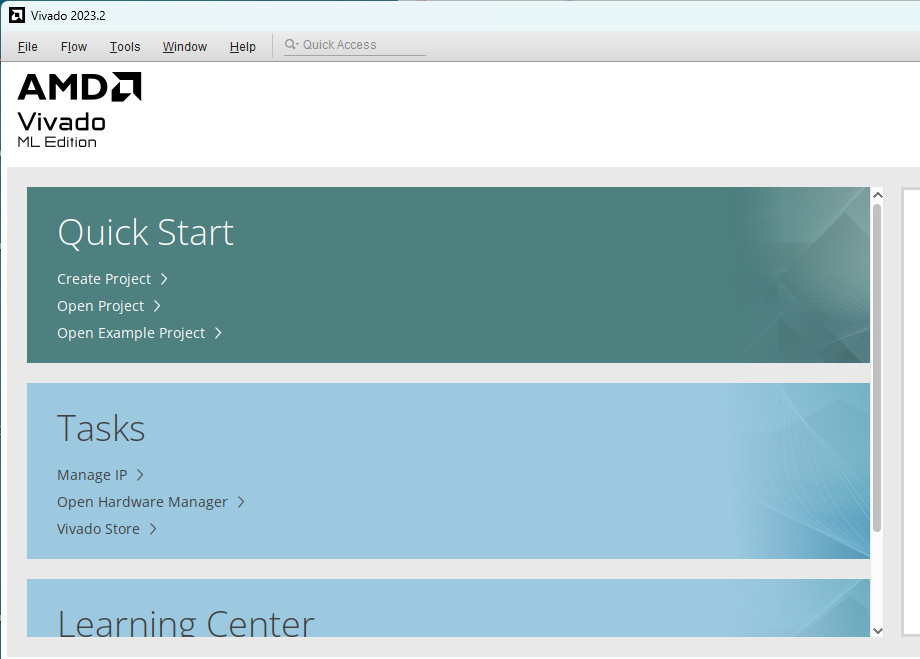
メニューのFile→Project→Open…を選択します。
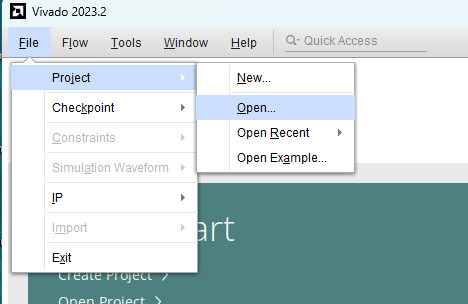
デモデータのhw.xprを選択してOKをクリックします。
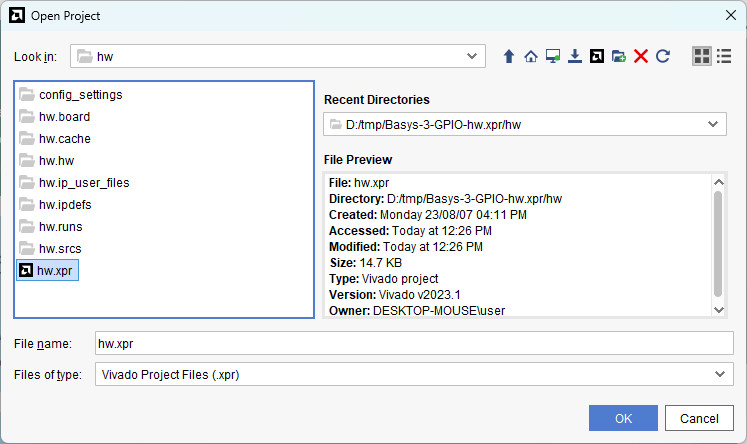
デモデータがVivado 2023.1で作成されているため、2023.2で開こうとすると、自動アップグレードのメッセージが表示されます。OKをクリックします。
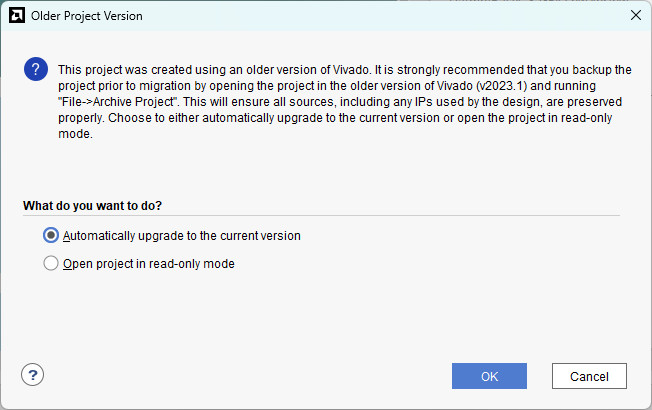
bitstreamの生成
Flow NavigatorのGenerate Bitstreamをクリックします。表示されるメッセージでYesをクリックして、bitstreamを生成します。
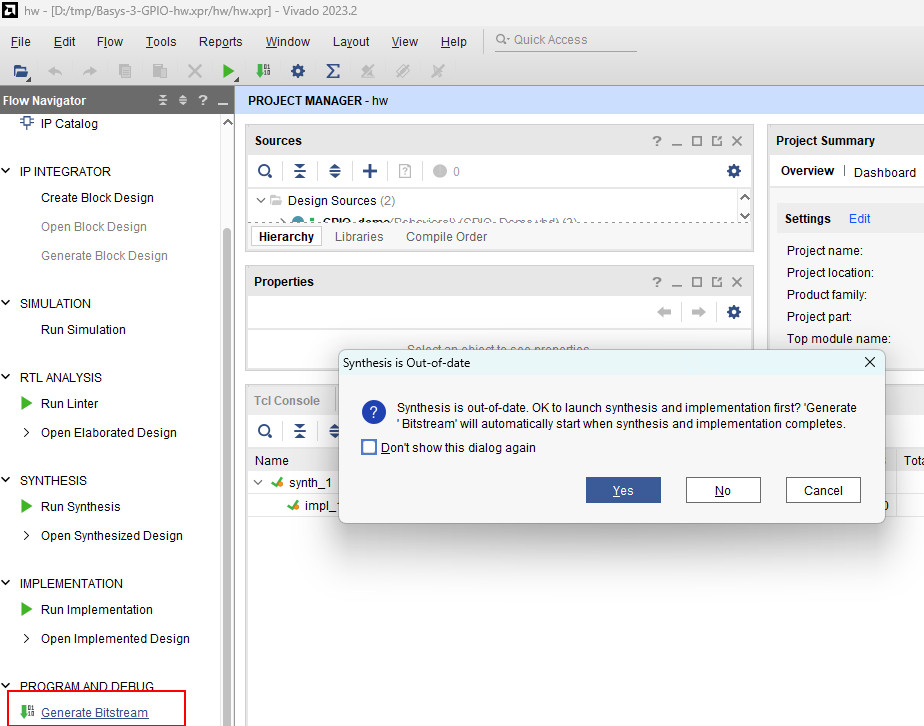
機器のセットアップ
Basys 3にVGAディスプレイを接続して電源を投入します。また、UART用のUSBケーブルでPCと接続します。
bitstreamのダウンロード
Flow NavigatorのOpen Hardware Managerをクリックした後、続いて、Hardware ManagerのOpen target(Auto conenct)→Program deviceを順にクリックします。表示されるウィンドウでOKをクリックすると、bitstreamがBasys 3にダウンロードされます。
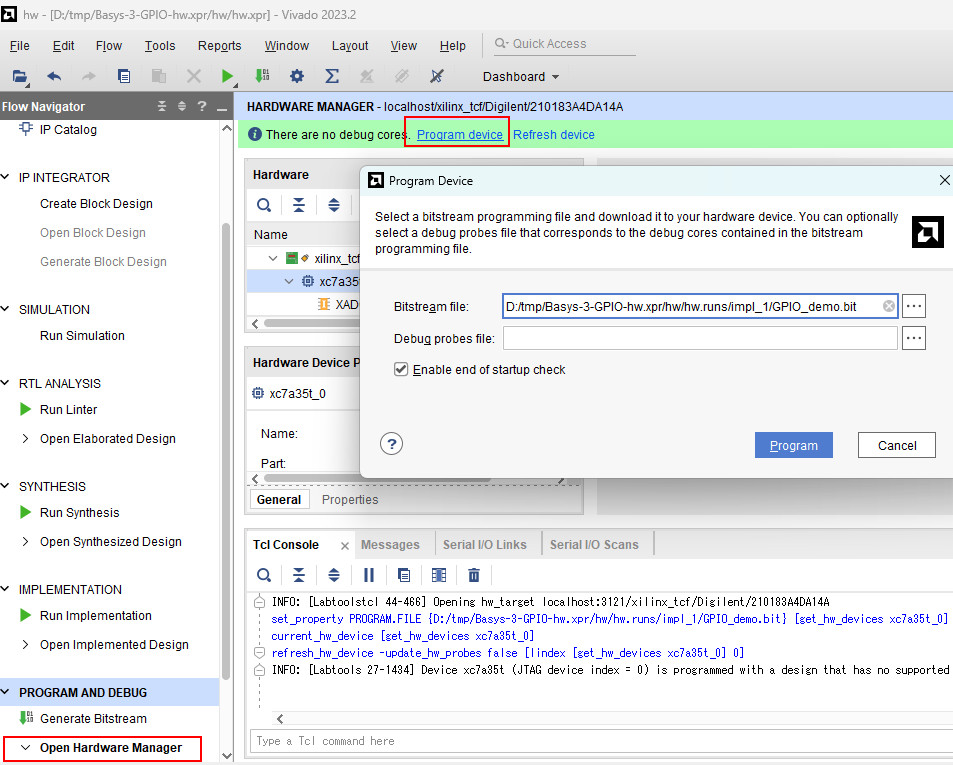
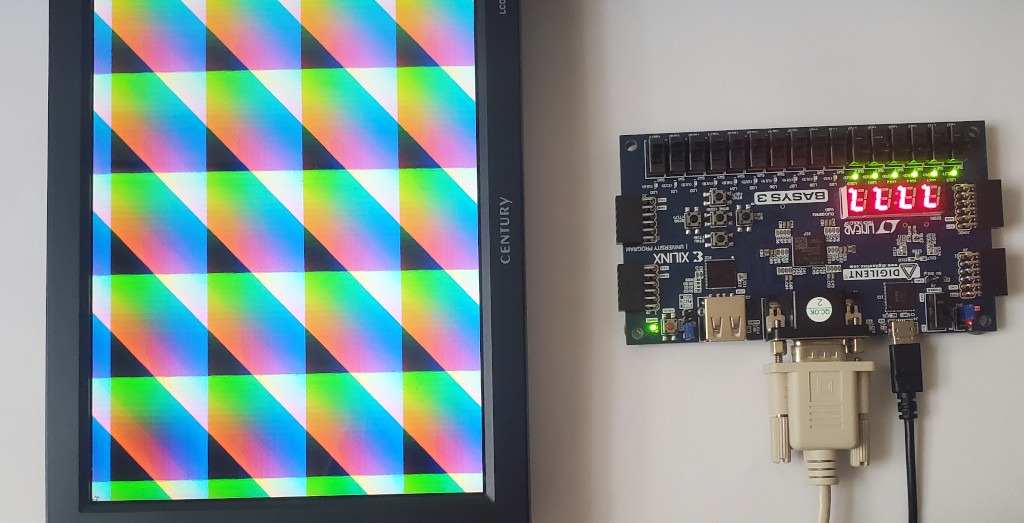
PC上のターミナルソフトでボタンの動作を確認できます。