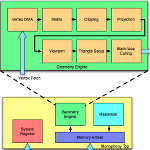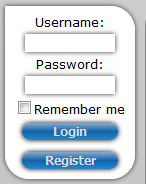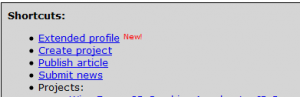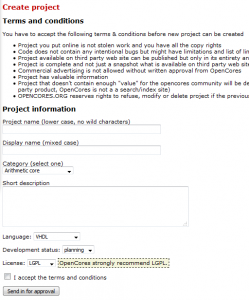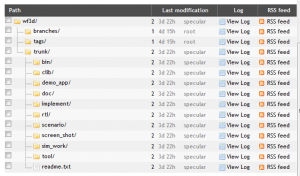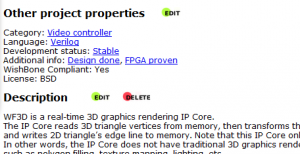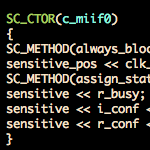実際にIPコアの登録を行ってみました。登録の手順は次の通りです。
1. OpenCoresにログインする
2. 新しいプロジェクトを作る
3. svnにデータを登録する
4. プロジェクトの概要などを記載する
登録の手順はOpenCoresのFAQに詳しく書かれているので、その通りに実行すれば簡単に登録できます。
OpenCoresへのプロジェクト登録手順
1. OpenCoresにログインする
あらかじめOpenCoresにアカウントを作っておき、そのアカウントにログインします。
2. 新しいプロジェクトを作る
アカウントにログイン後、「マイアカウント」のページに移動すると、右上部分に”ShortCuts:”という囲みが表示されます。
この中にあるCreate Projetをクリックすると新しいプロジェクトを作成できます。プロジェクト名などの必要事項を記入後、”Send in for approval”をクリックします。
“Send in for approval”をクリックすると、「Project submitted… It will be approved or rejected in one(1) work-day. 」と表示されるので承認を待ちます。僕の場合は、表示の通りその日の内にプロジェクトが承認されたというメールが届きました。
3. svnにデータを登録する
次に用意しておいたデータをOpenCoresのsvnに登録します。svnではレポジトリのアドレスがどこなのか知る必要がありますが、OpenCoresでは次のルールでsvnのアドレスがプロジェクトに対して割り当てられるようです。
例えば、プロジェクト名がabcの場合:
そして、abcの下にはsvnで一般的なtrunk, branches, tagsという3つのディレクトリが既に作成されています。trunkにデータを登録するには、まずプロジェクトをcheckoutします。 次の例では、abcというプロジェクトのtrunkをローカルのabcとしてcheckoutしています。checkout時には、OpenCoresで作成したUser名とパスワードが必要になります。
$ svn co --username USER --password PASS http://opencores.org/ocsvn/abc/abc/trunk abc
この後は、通常のsvnのプロジェクト管理の手順になります。必要なファイルをaddしてcommitするだけです。svnの状態は、OpenCoresのサイトからも観覧することができます。必要なファイルをすべてcommitすると、次のように表示されました。
svnにデータを登録すると、自動的に”プロジェクト名_latest.tar.gz”というダウンロード用のファイルも作られるようです。
4. プロジェクトの概要などを記載する
次に、プロジェクトの説明を記載します。アカウントでログインをしている状態でプロジェクトのページに移動すると、画面上に”EDIT”というリンクが表示されています。このEDITをクリックするとプロジェクトの概要や開発ステータスを記載することができます。
記入はhtml形式で行います。例えば、強調したい部分にはh2タグを使ったり、改行したい部分にはbrタグを入れます。
まとめ
IPコアの登録では、ドキュメントの準備が一番大変でした。OpenCoresへの登録自体は、プロジェクトの承認待ちの時間を除くと実際には数時間で終わりました。今年中にIPコアを登録できればと考えていたのですが、何とかその目標を達成することができました。